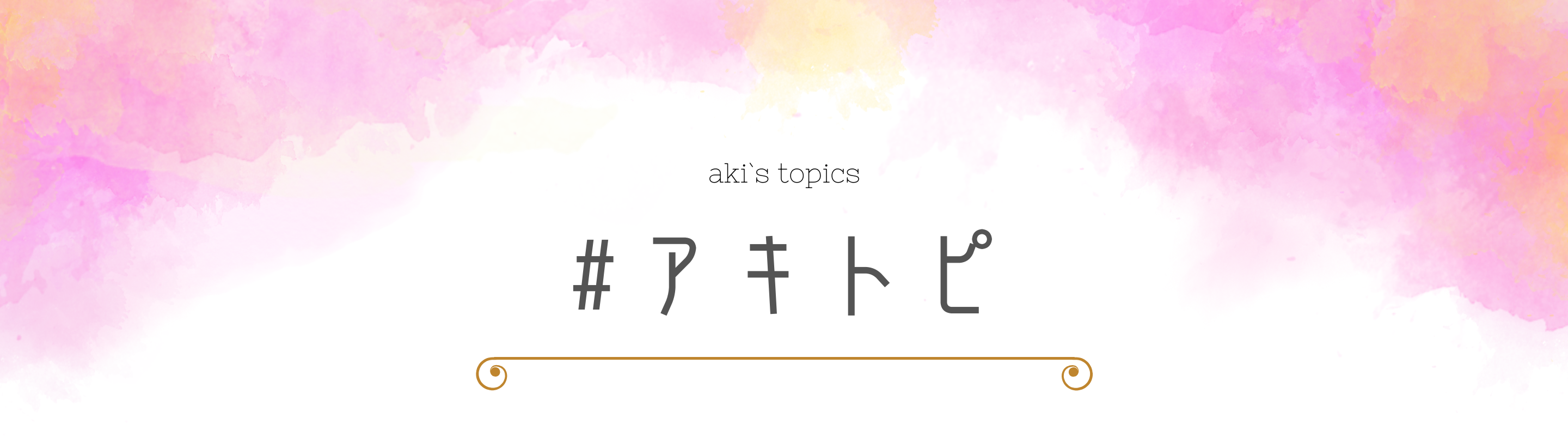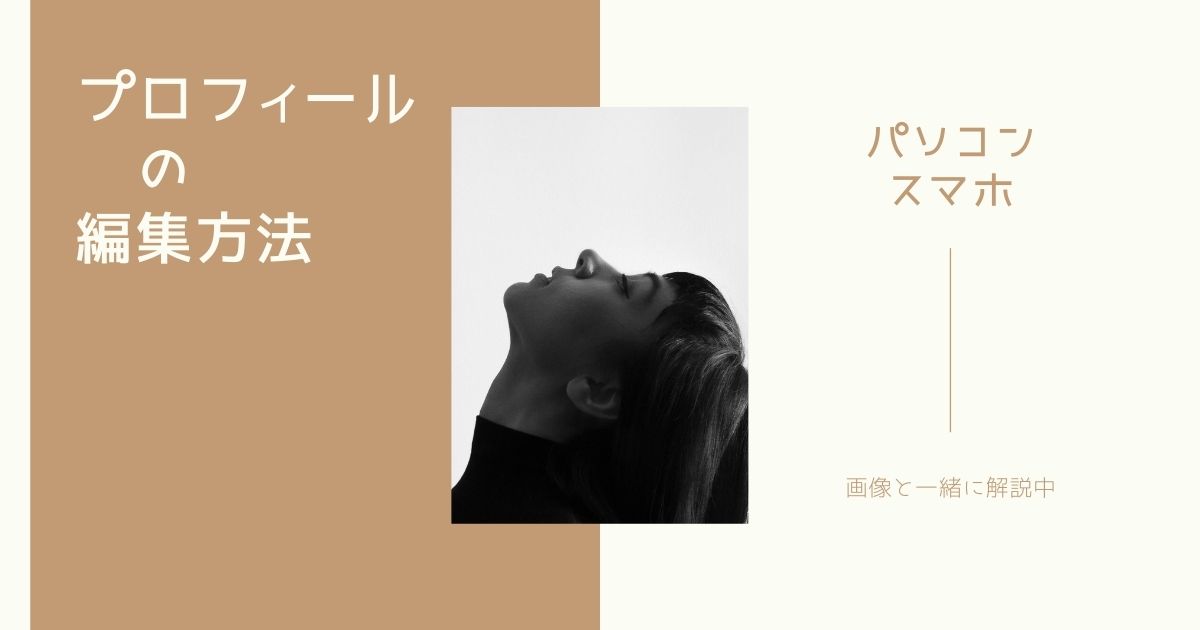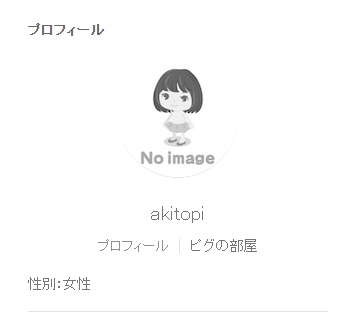
アメブロの名前が変なんだけど…どうやって変えるの?
プロフィール編集から変えられるよ♪
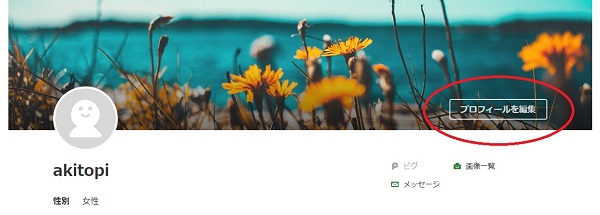
アイコンと名前の編集と一緒に、自己紹介文やSNS連携の方法も紹介します。
- 名前
- アイコン
- 自己紹介文
- カバー画像
- その他(血液型など)
- SNS
自分の名前とアイコンは絶対かえたいけど…
他はめんどくさいなぁ…
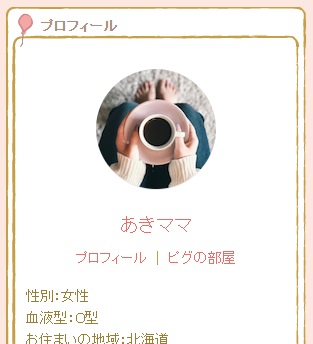
自己紹介文も合わせて変更すると、よりブログを見てくれる人が増えるよ!
一緒に設定しよ♪
自己紹介文の例も紹介するので、マネして書けば10分で終わります!
すぐに編集したいプロフィール2つ
まずは、すぐに編集したいプロフィール2つを変えていきましょう。
- 名前
- アイコン
36枚の画像に合わせて、どこよりも詳しく解説していきます。
まずは、プロフィール画面に移動します。
ホーム画面を開きましょう。
Ameba公式サイトへ【パソコン版】
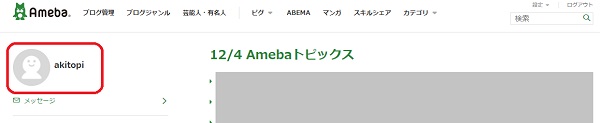
【スマホ版】
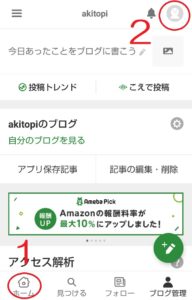
アイコンをクリックして、プロフィールの編集画面に移動します。
【パソコン版】
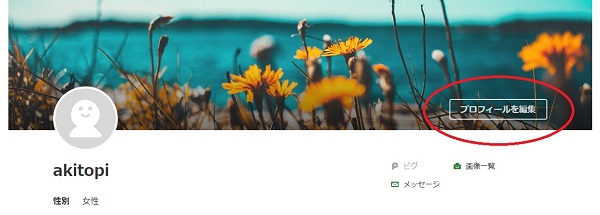
【スマホ版】
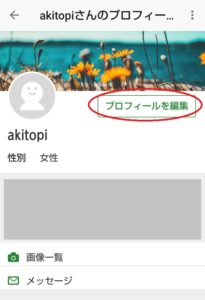
アメブロのプロフィール編集画面が開けました。
さっそく、名前から編集していきましょう。
ステップ①名前
まずは、自分の名前を編集します。
ブログのプロフィール欄に表示される名前になります。
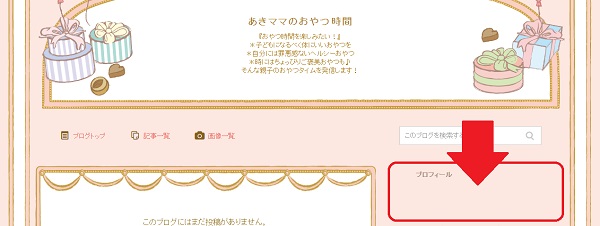
はじめは、アメーバIDがそのままついています。
自分の好きな名前を記入しましょう。
【パソコン版】
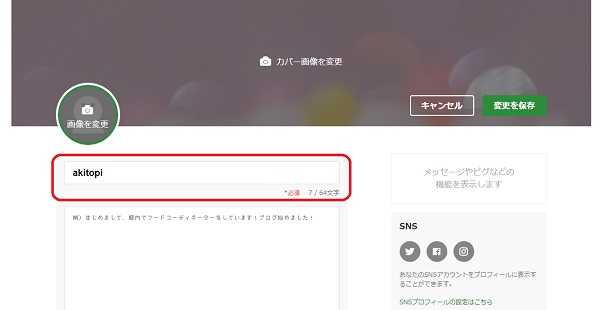
【スマホ版】
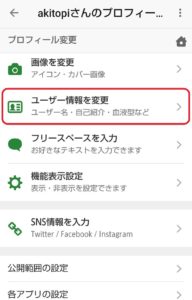
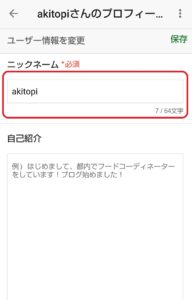
名前って本名じゃないとダメ?
ハンドルネーム(仮名)でOK♪
私は、本名からとって『アキ』にしてるよ。
ステップ②アイコン
名前を編集したら、アイコンも変えていきましょう。
アイコンは自分の顔になる画像です。
ブログのプロフィール欄に、名前と一緒に表示されます。
【パソコン版】
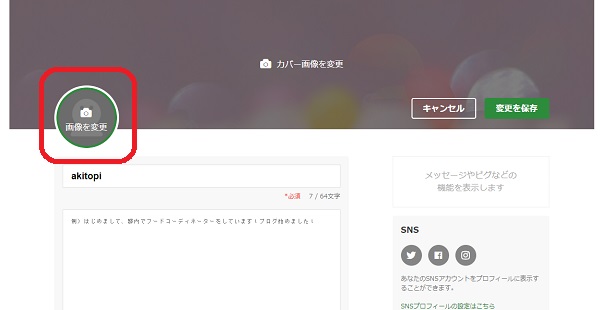
【スマホ版】
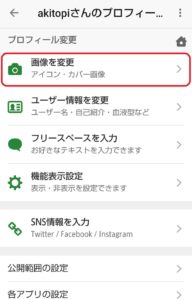
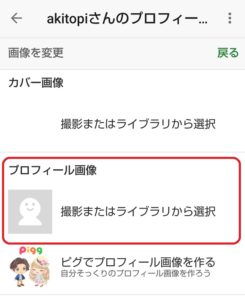
画像を変更をクリックします。
使いたい画像を選択し、保存をクリックします。
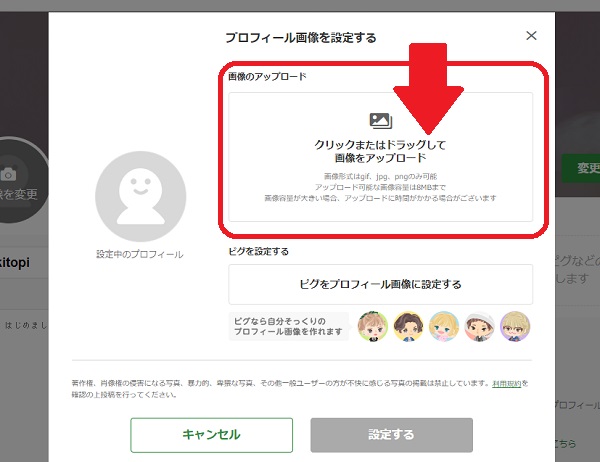
使う写真やイラストのサイズは正方形だと、アイコン画面にキレイに収まります。
【パソコン版】
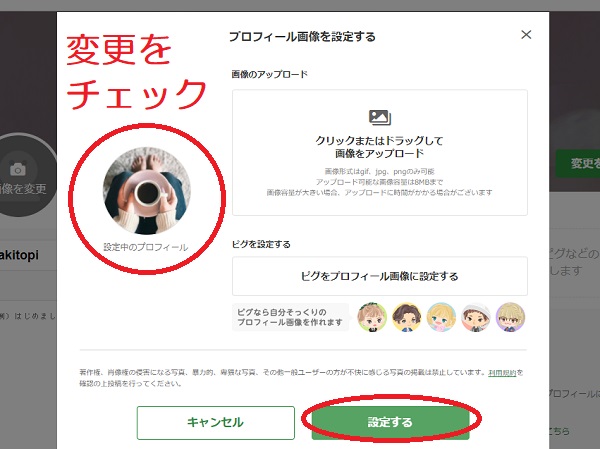
アイコンってどんなものがいいの?
写真でもイラストでも何でもいいよ♪
私は、ココナラで出品してるお友達に描いてもらったよ!
- 自分で撮影した写真
- 無料配布されてる写真やイラスト
- 無料サイトで作れるイラスト
- ココナラなどで作ってもらったイラスト
無料でアイコンイラストを作る方法や、無料配布されてるおすすめイラストサイトなどは、別記事で紹介してます。
ついでに終わらせたい詳細編集4つ
名前とアイコンの編集が終わったら、ついでに他の設定も変えておきましょう。
- 自己紹介文
- カバー画像
- その他(血液型など)
- SNS
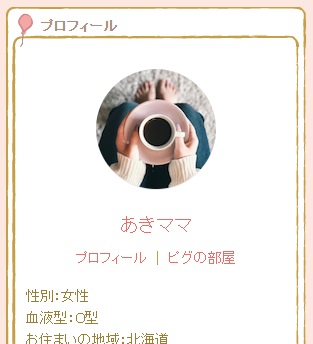
名前とアイコン以外の内容は、ブログのプロフィール欄に、少しだけ表示されます。
読む人に興味をもってもらえたら、フォロワーが増えるきっかけにもなります♪
編集①自己紹介文
自己紹介文を編集しましょう。
パソコンでブログを見た場合、はじめの50文字のみが見える状態になります。

自己紹介文を記入します。
【パソコン版】
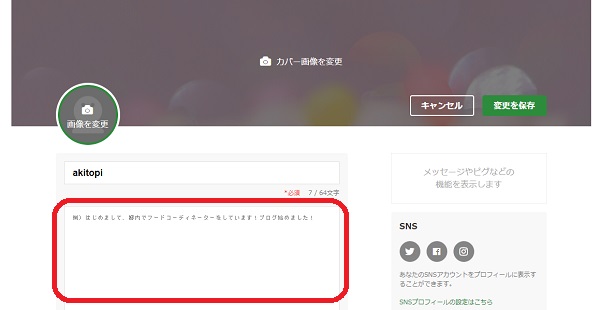
【スマホ版】
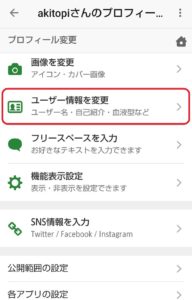
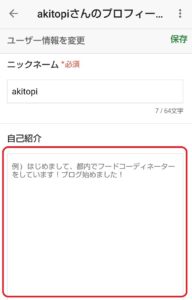
何書けばいいか、迷う…
アメブロの基本設定で書いた説明とほぼ同じでOK♪
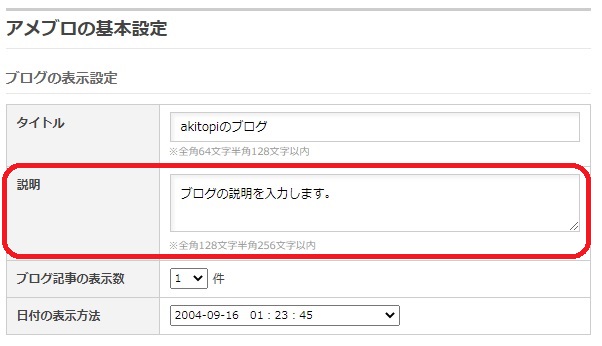
と言っても、いきなり書くのは時間がかかるし、むずかしいので例文を載せておきます。
〇〇の子どもがいる『名前』です。
〇〇が好き♪
〇〇が苦手…
趣味は〇〇です!
アメブロでは、〇〇について発信してきます!
なかよくしてください♪
よろしくお願いします。
第一子を妊娠中の『リサ』です!
産休に入る前は、フルタイムで働いてました。
今は、子どものスタイ作りにハマってます♪
アメブロでは『はじめてのママ』を記録していきます!
よろしくお願いします。
3人の子どもがいるアラフォーママです。
自然派食品や無添加に興味があります!
今は、断捨離をしながら、シンプルに暮らせるようにがんばってます♪
仲良くしてください。
2児ママでパートをしている主婦です。
アメブロでは、子育てやお得な情報について発信します!
楽天のヘビーユーザーです♪
自己紹介文は、いつでも編集できます!
とりあえず、思いついた内容を短く書くだけでもOKです。
編集②カバー画像
カバーも編集できます。

カバー画像を変更するをクリックします。
使える画像サイズは、パソコンとスマホで違います。
パソコンサイズで作って、スマホで両サイド切れてもよいデザインにするとスッキリ表示されます。
パソコン>>縦256px・横1120px
スマホ>>縦320px・横1125px
※使っている機種によって違いがでる場合があります。
【パソコン版】
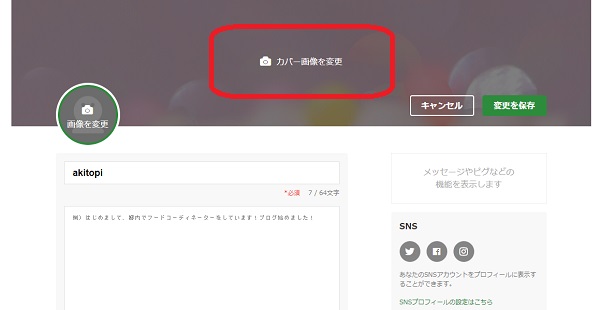
【スマホ版】
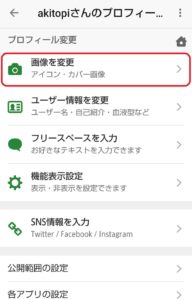
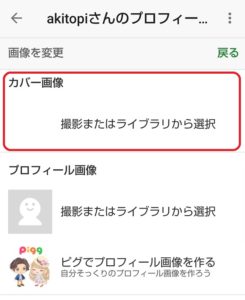
アイコンと同じく、自分で撮影した写真の他に、無料で配布されてる写真やイラストを使うこともできます。
データから、使いたい画像を選択します。
【パソコン版】
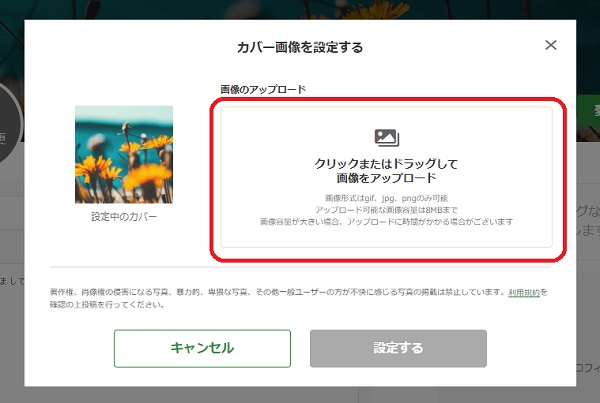
画像を選択したら、設定するをクリックします。
【パソコン版】
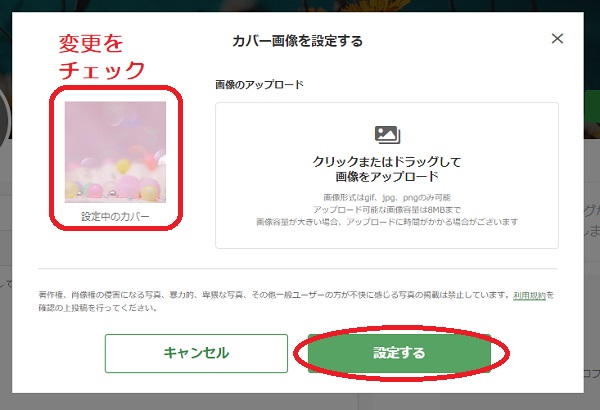
カバー画像もこだわりたい人は、無料で写真やイラストを編集できる『キャンバ(Canva)』というサイトがオススメです♪

編集③その他(血液型など)
その他、血液型や出身地なども編集することができます。
また、生年月日や性別など、基本情報で入れた表示方法(表示・非表示)を切り替えることもできます。
【パソコン版】
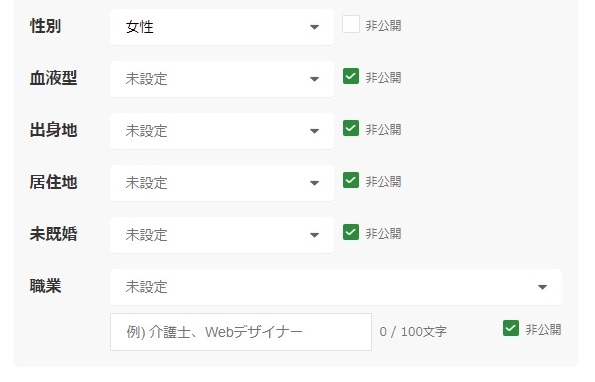
【スマホ版】
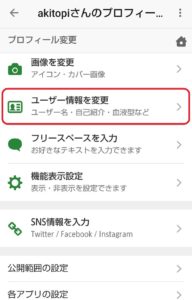
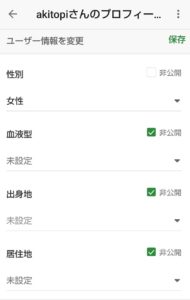
記入したくない項目は、そのままでOKです!
ここまで記入ができたら、変更を保存を押しましょう。
【パソコン版】
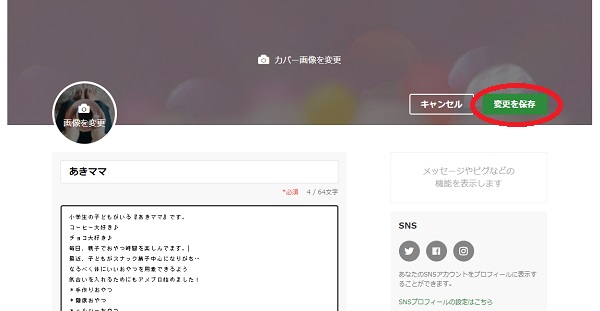
【スマホ版】
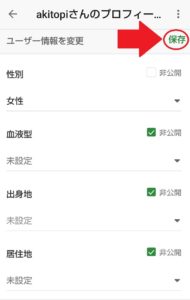
次は、SNSを使っている人がアメブロと連携する場合に使う編集です。
編集④SNS
Twitterなど、SNSをやっている人は、連携することもできます。
SNSプロフィール設定を開きます。
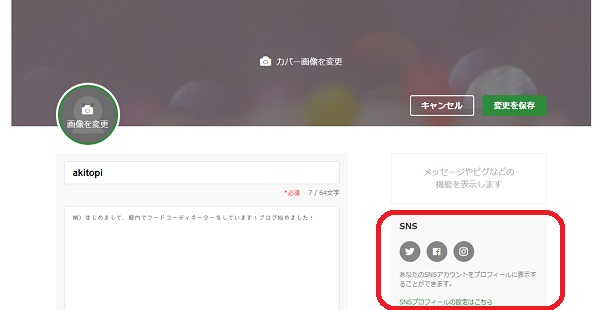
アカウント、またはURLを記入すると設定できます。
【パソコン版】
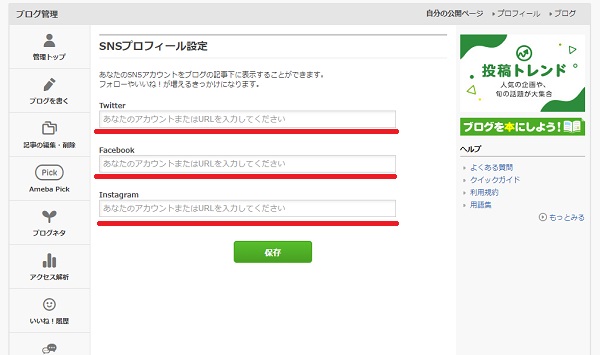
【スマホ版】
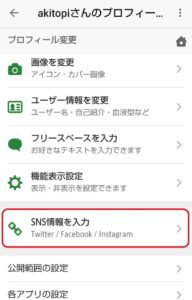
記入したら、保存をクリックします。
SNSは【ブログ管理>設定・管理>SNSプロフィール設定】からでも、変更することができます。
【パソコン版】
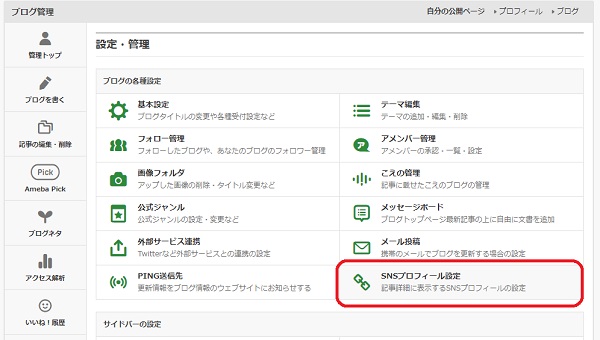
【スマホ版】
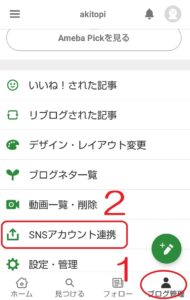
プロフィール編集に時間のかけ過ぎ注意!
プロフィール編集は、10分もあれば設定できます。
でも、アイコンやヘッダー、自己紹介文など、ついこだわってしまい時間をかけ過ぎてしまうことも…
アメブロでお金を稼ぐために、時間をかけたいのは記事を書くことです。
ブログのデザインやプロフィール編集に時間をかけ過ぎないように注意しましょう♪
とは言え、私はめっちゃ時間かけちゃうタイプです…
- アメーバIDを作る
- アメブロの初期設定をする
- プロフィールの編集をする ※この記事内容です
この3つができたら、あとは記事を書いていくのみです!
あれ?
でもお金を稼ぐために、何にも設定しなくていいの?
アメーバピックっていう設定が、稼ぐためには必要なんだけど…
記事を入れてないと承認されないので、まずは1つ記事を書いてみよう!
で、何を書けばいいの?
はじめは『自己紹介の記事』がおすすめ!
アメブロで記事を書く機能も合わせて紹介していくね♪