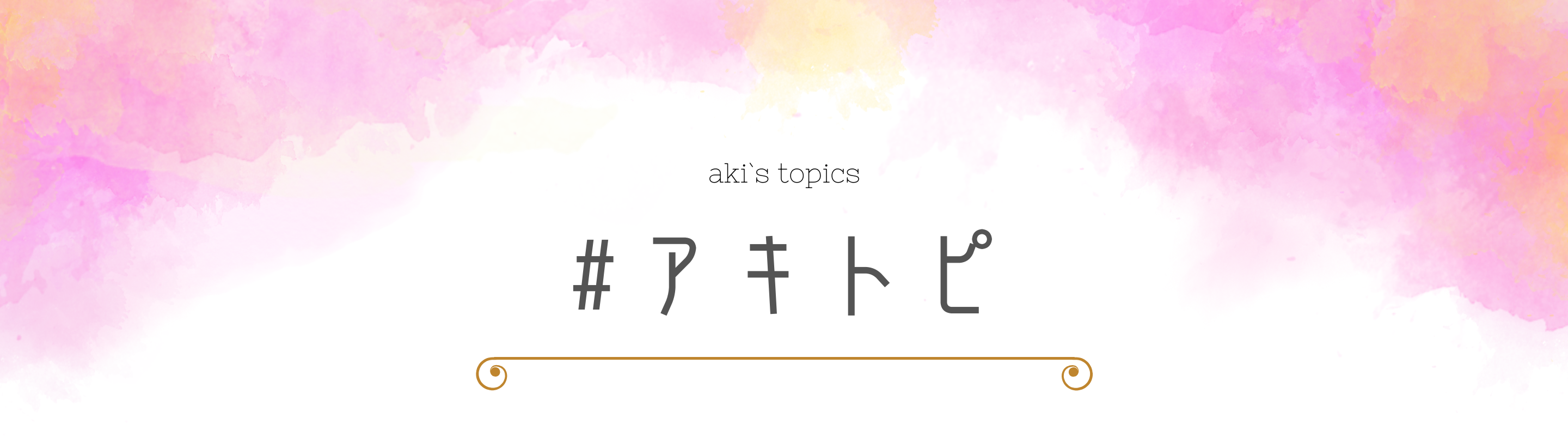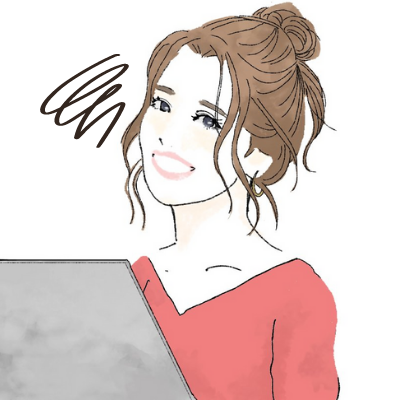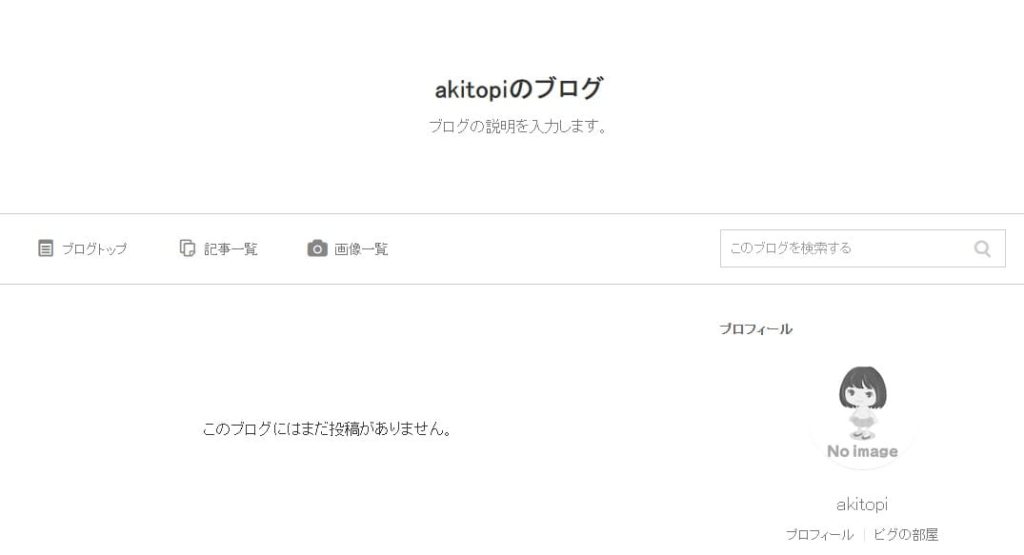
アメーバIDを立ち上げたけど、ブログが真っ白…
何から手をつけたらいいの?
始めに設定することは3つ♪
タイトルと説明とデザイン!
5分もあれば、すぐできるから安心してね♪
- タイトル
- 説明
- デザイン
とりあえず、この3つができれば、見た目がオシャレなブログになります。

とは言え、より使いやすくするために、細かい設定も一緒に説明していきます。
アメーバIDをまだ設定していない方はコチラから5分でできる!はじめにすぐ変更したい3つ
まずは、最低限の見た目を整えましょう。
- タイトル
- 説明
- デザイン
さっそく、30枚の画像に合わせて、くわしく説明していきます。
ステップ①タイトルを変更
はじめに、タイトルを変更しましょう。
ブログ管理を開きます。
Ameba公式サイトへログインすると、下の画像通りになります♪
【パソコン版】
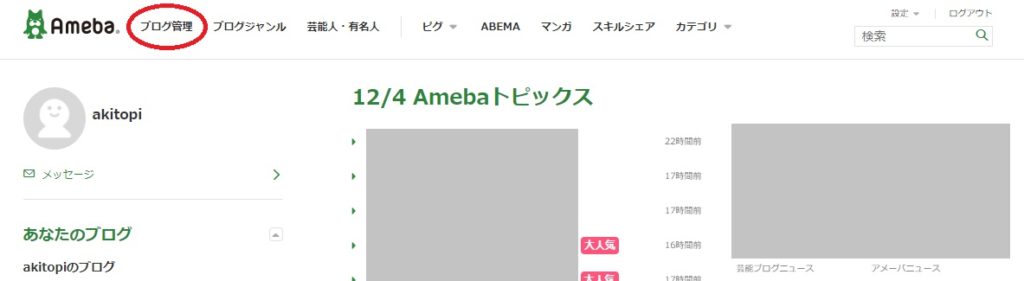
設定をクリックします。
【パソコン版】
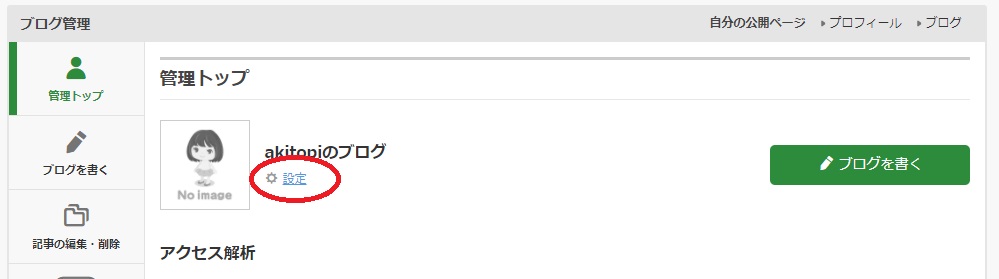
【スマホ版】
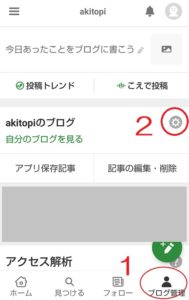
タイトルを入力します。
【パソコン版】
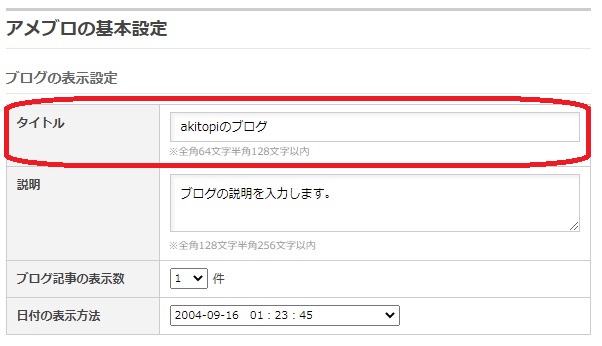
【スマホ版】
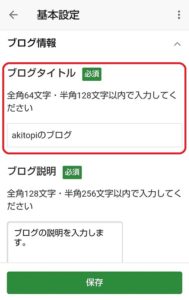
タイトルの部分が『ブログ名』になります。
はじめは、自分がつけたアメーバIDがついてます。
ブログ名って悩むんだけど…付け方のコツってある?
アメブロを始める前に考えた、自分が発信する内容に合ったタイトルがいいよ♪
それでも、急に決められない時は、仮のブログ名でもOK♪
いつでも気軽に変更できます。
とりあえず、ミカのハッピーブログでいいや♪
ステップ②説明を変更
タイトルを変更したら、次は説明も変更します。
説明を入力しましょう。
【パソコン版】
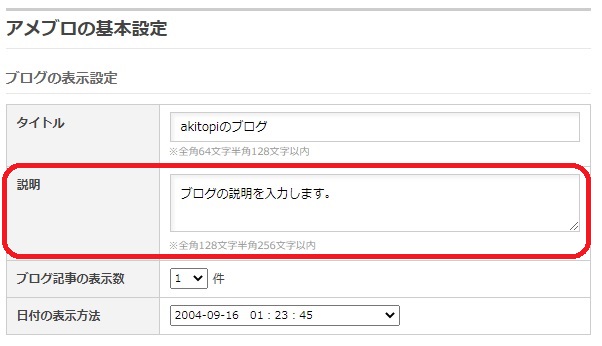
【スマホ版】
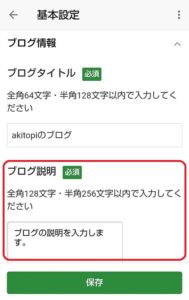
説明は、ブログの内容を短く説明するための文です。
ん~またしても、すぐに決められない…
『誰がどんな内容を発信してます』って、書いてる人が多いよ。

どうしても決められない人は、例に合わせて、とりあえず記入しちゃいましょう♪
子育て中の〇〇好きなママです!
〇〇〇を中心に発信します♪
第一子を妊娠中のリサです!
『はじめてのママ』を記録するため発信していきます♪
子育て中の自然好きな主婦です♪
体にやさしいレシピを中心に発信します!
2児ママ&パート勤務してる主婦です♪
*子育て*家計簿*お得などを発信します!
ここで、保存をクリックします。
【パソコン版】
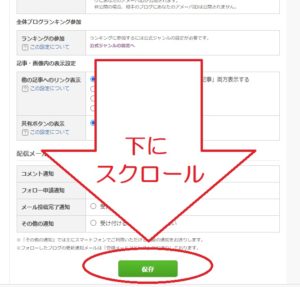
【スマホ版】
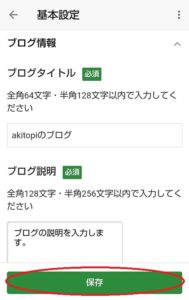
すると、タイトルと説明が変更されました。
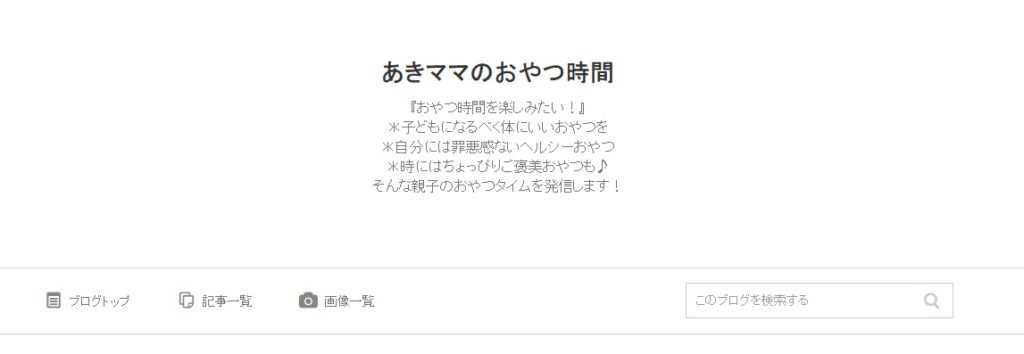
次に、ブログのデザインも変えていきましょう!
ステップ③デザインを変更
ブログのデザインは、大きく2種類あります。
- 自分で細かくデザインを変える方法
- あらかじめセットされてるデザインを使う方法
今回は、クリック1つで変更できる、セットされたデザインを使う方法を説明します。
デザインの設定をクリックします。
【パソコン版】
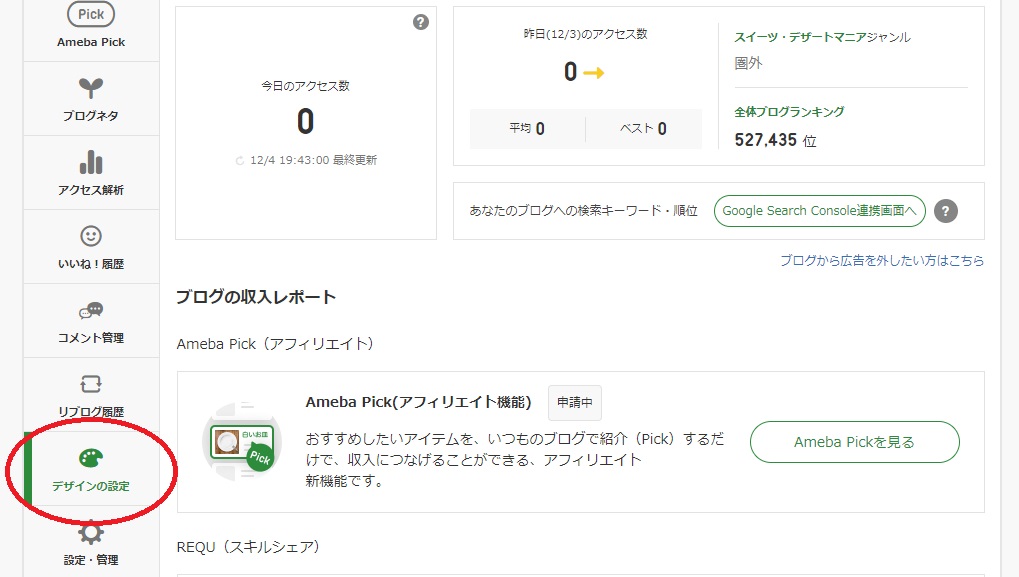
【スマホ版】
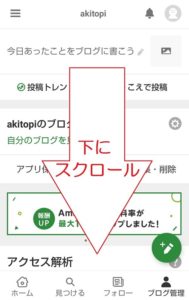
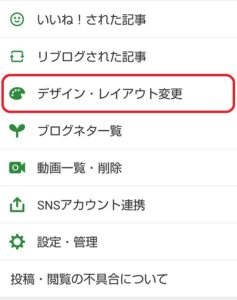
写真の中から、好きなデザインをクリックします。
【パソコン版】
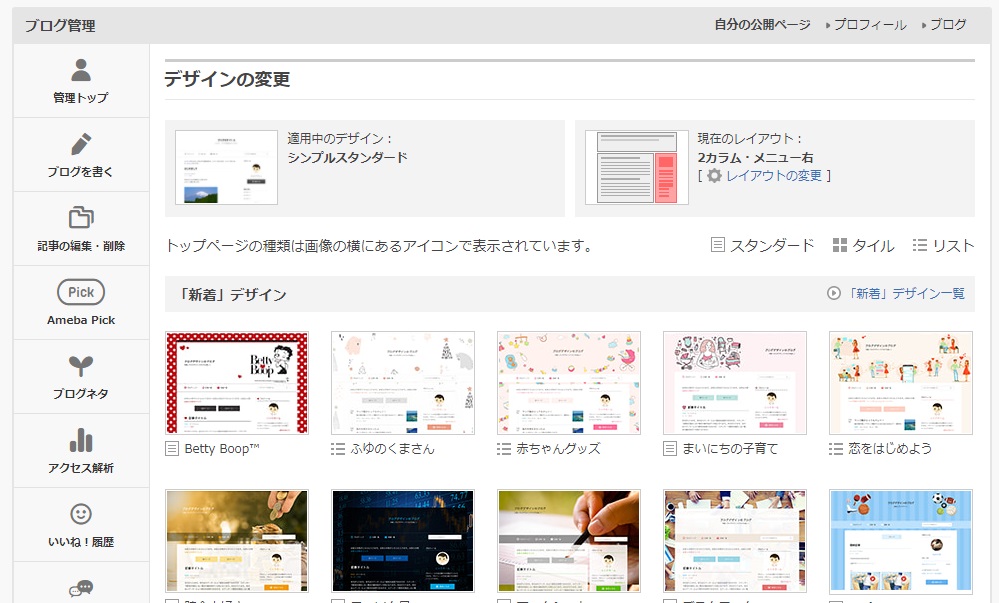
【スマホ版】
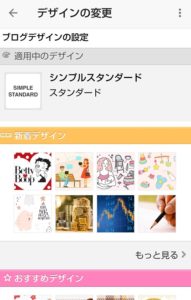
『シンプル』『かわいい』など、ブログのイメージ(カテゴリ)や色、レイアウトから選ぶこともできます。
【パソコン版】
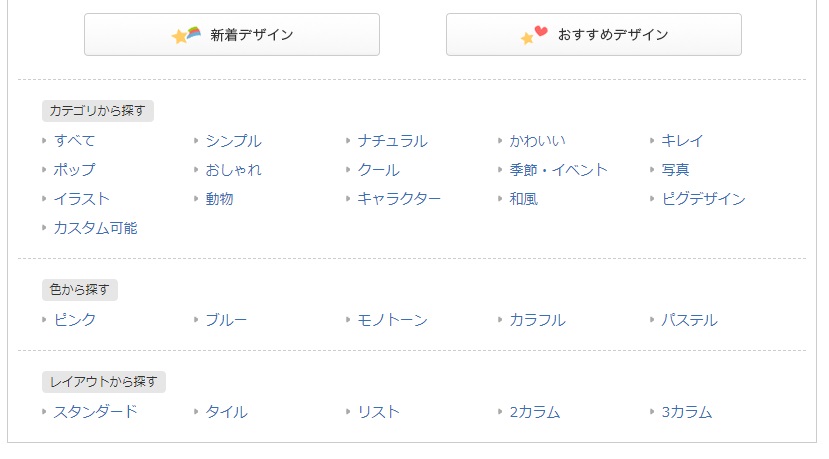
【スマホ版】
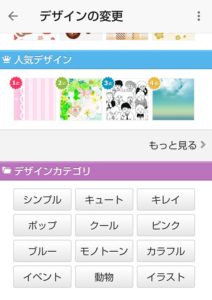
適用するをクリックします。
【パソコン版】
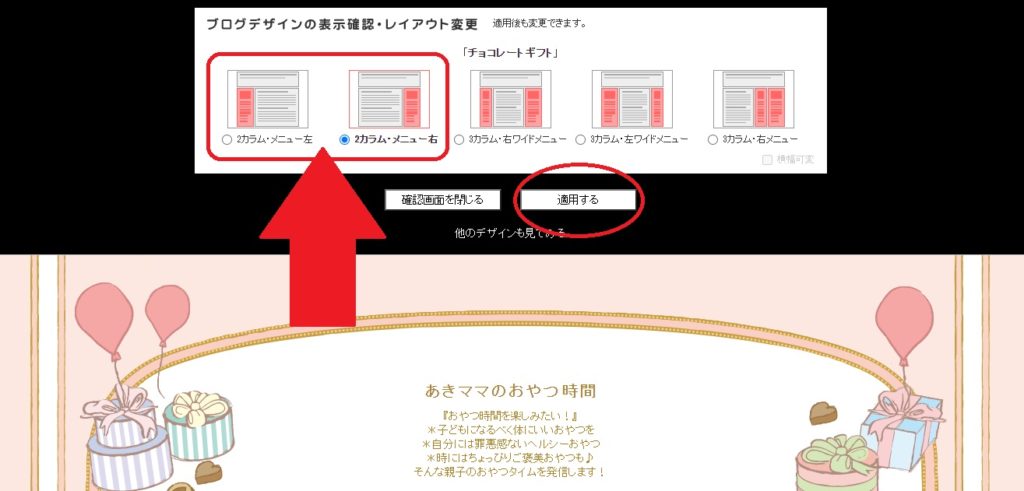
たくさん情報があると読む人が迷うので、2カラムの表示を選ぶことをオススメします。
【スマホ版】
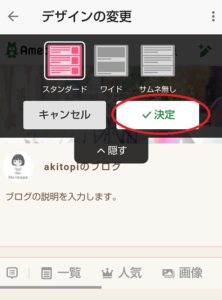
これで見た目がバッチリなブログになりました!

とは言え、スマホからはデザインは見られません…
【スマホ版】
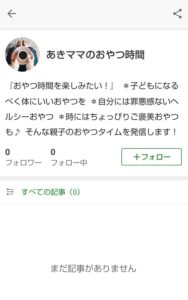
これで、ひとまずアメブロを始められますが、細かい設定も合わせて説明していきます。
一緒に終わらせたい!細かい設定の変更
変更しなくても、アメブロは始められますが、快適にブログを楽しむために合わせて設定しちゃいましょう!
- ブログ記事の表示数
- コメントの設定
- フォローの設定
- 配信メールの設定
先ほどと同じように、ブログ管理を開きます。
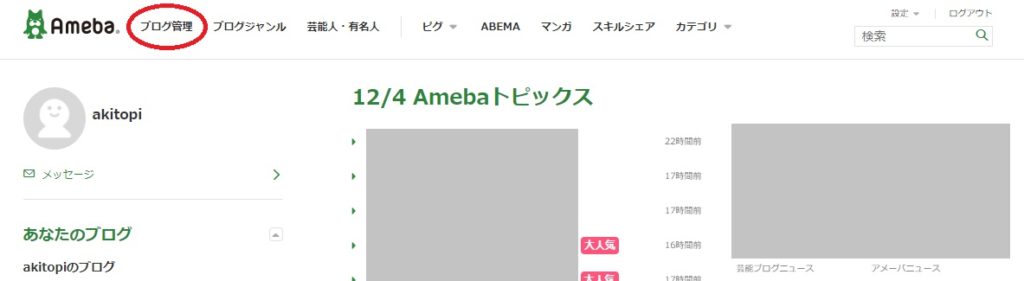
設定をクリックします。
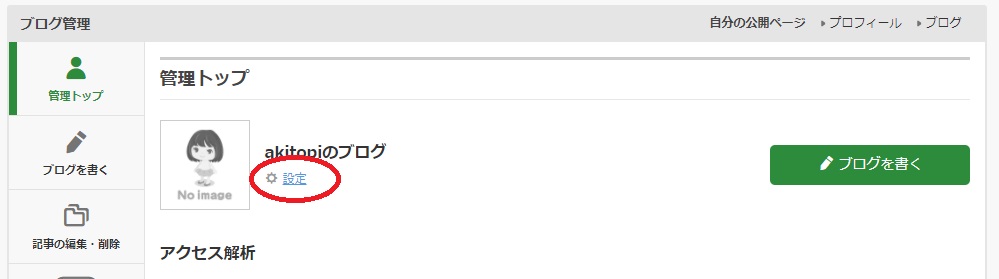
だいじょうぶ!
画像にまねて、クリックしていけば3分で終わります♪
設定①ブログ記事の表示数
ブログの記事数を変更します。
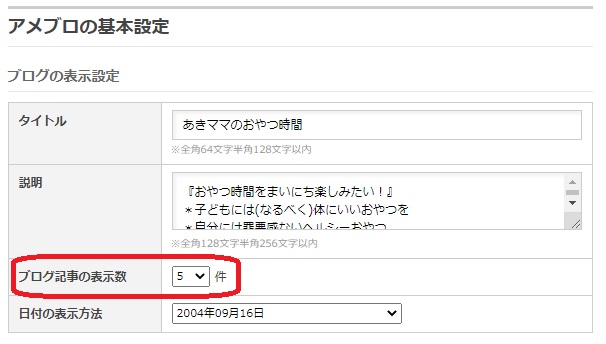
初期設定は1件になっているので、5件にしておきましょう。
5件にすると、ブログに来てくれた人が、他の記事をついでに見てくれる可能性が増えるからです。
じゃあ、10件の方がたくさん見てもらえるんじゃない?
10件だと長すぎて、読む人が疲れそうだから…個人的には5件にしてるよ。
でも、残念ならが『ブログ記事の表示数』が反映されるのは、パソコンのみです…
スマホから見ると、表示数は何も変化ありません。
設定②コメントの設定
コメントの設定をしましょう。
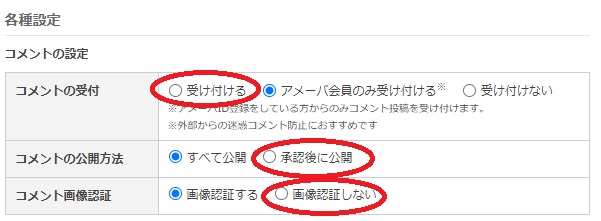
- コメントの受付⇒受け付ける
- コメントの公開方法⇒承認後に公開
- コメント画像認証⇒画面認証しない
わたしは、フォロワーさんと交流したいので、コメントを受け付けるにしてます。
もちろん、コメント返すの大変だから、受け付けないにしてもOK♪
コメントの公開方法は、承認後に公開に変更しましょう。
理由は、アヤシイ内容が自動的に公開されるのを防ぐためです。
私は『このURLをクリックしてね』っていう、変なコメントが来たことあります…コワッ
コメントの画像承認は、認証しないに変更します。
これはフォロワーさんの手間を省く目的です。
でも、変なコメントついたらイヤだな…
心配なら、もちろん認証するに設定してもOKです。
どちらにしても、『コメントの設定』は使う人の好みになります。
収益の分かれ道にはなりませんので、安心してください♪
設定③フォローの設定
フォローの設定をしましょう。
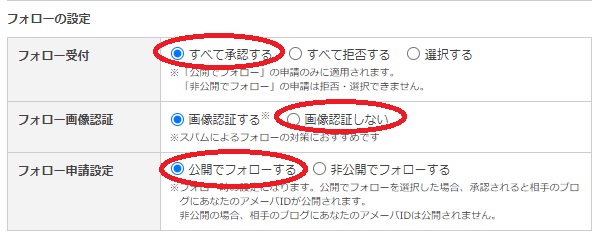
- フォロー受付⇒すべて承認する
- フォロー画像認証⇒画像認証しない
- フォロー申請設定⇒公開でフォローする
フォロー受付は、すべて承認するにしましょう。
ブログのファンになってもらい、継続的に記事を読んでもらうためです。
フォロー画像認証も、認証しないに変更をオススメします。
理由は、コメントと同じくフォロワーさんの手間を省くためです。
フォロー申請を公開する理由は、相手のブログにあなたのアメーバIDを載せることで、1人でも多くブログに来てもらうチャンスを増やすためです。
設定④配信メールの設定
配信メールの設定は、お好みでOKです。
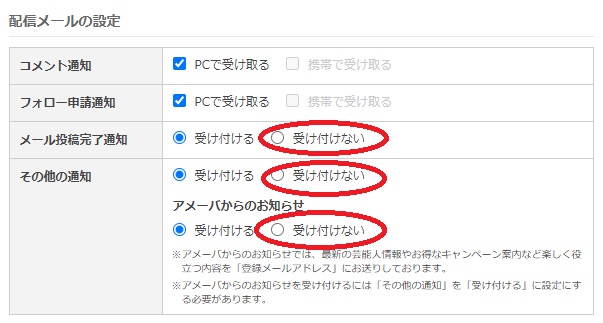
たくさんメールが届くのがイヤだな…という方は、受け付けないにするとメール管理が楽になります。
さいごに、保存をクリックしましょう。
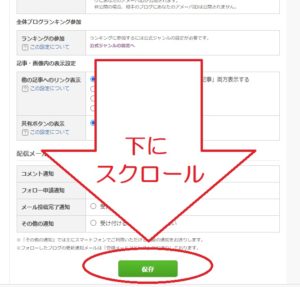
初期設定は初心者でも5分できる!
スマホ、パソコンどちらからでも、初期設定はできますが、反映されるのがパソコンのみという設定もありました。
- ブログのデザイン
- ブログ記事の表示数
また、あえて初期設定でスルーした設定があります。
『ランキングの参加』の設定です。

理由は『公式ジャンルの設定へ』をクリックしてしまうと、タイトルや説明文など、変更した内容が保存されず消えてしまうからです!
私は、全部変更したのに『公式ジャンルの設定へ』を押したせいで、1からやり直しになりました…

やっとブログらしい見た目になったね!
おつかれさまでした♪
つぎは、プロフィールを変更していきましょう!
えっ!まだあるのぉ…
プロフィールの名前とアイコンが、かっこ悪いよ…
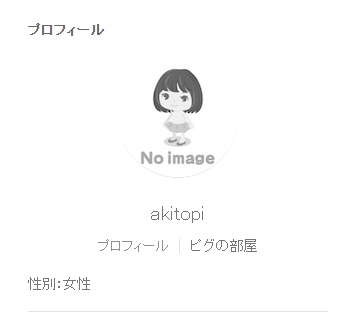
お金を稼ぐからには、ここは一緒にがんばろっ!