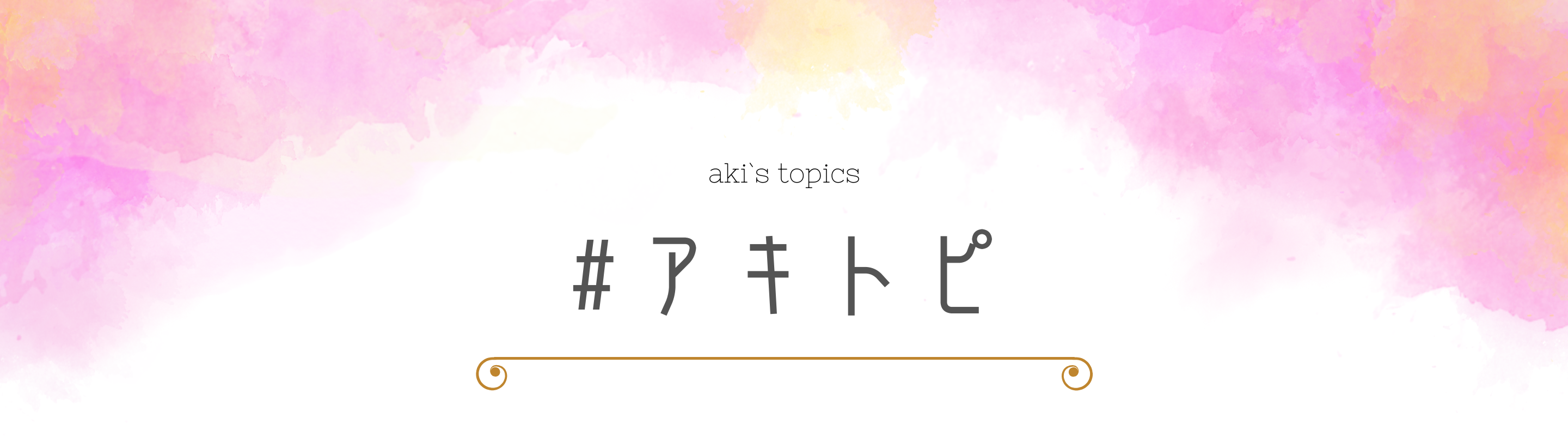ココナラで自分だけのアイコン作りたい!
でも、登録ってむずかしい?
かんたん!
スマホから、5分もあればできるよ♪
- ココナラの登録方法【3ステップ】
- アイコン依頼の流れ【5ステップ】
私がスマホで登録してから、アイコン依頼するまでの流れを、画像たっぷりで紹介します!
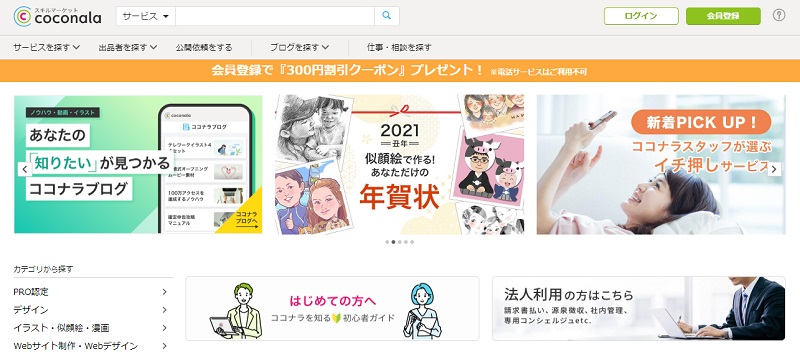
最低1,000円から作れるアイコンイラスト!
今なら300円クーポンを使って700円で依頼することができますよ♪
\今すぐココナラを見る/
【ココナラ】登録方法3ステップ
ココナラの登録は、とってもかんたん!
スマホで、5分もあれば登録できます♪
私はスマホから登録しましたが
もちろん、パソコンからもできますよ♪
- メールアドレス(またはID)登録
- 会員情報の入力
- 認証URLをクリック
12枚の画像で、分かりやすく説明します。
ステップ1:メールアドレス(またはID)登録
まずは、ココナラメールアドレスか、IDどちらかで登録します。
今回は、メールアドレスを使った登録を説明します。
【会員登録】または【ウェブで登録】をタップします。

メールアドレスを記入します。
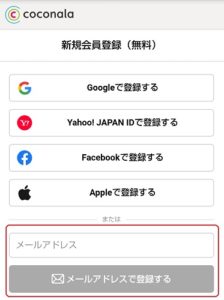
【メールアドレスで登録する】をタップします。
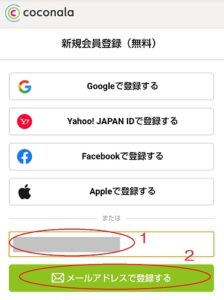
ここまでで、約1分♪
ステップ2:会員情報の入力
次に、会員情報を8つ入力します。
- メールアドレス
- ユーザー名
- パスワード
- 生年月日
- 性別
- 都道府県
- ご登録目的
- ご利用シーン
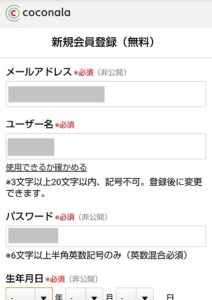
【ご登録目的】と【ご利用シーン】は、ブログのアイコンとして使う場合『購入』『プライベート』でOKです。
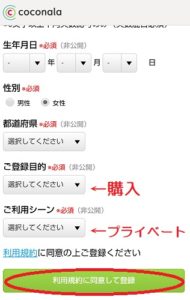
本格的にビジネスとして使用したい!
自分も何かスキルを出品したい!
と思った時に、それぞれ変更するようにしましょう。
▼ご登録目的の選択画面▼
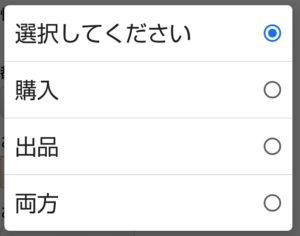
▼ご利用シーンの選択画面▼
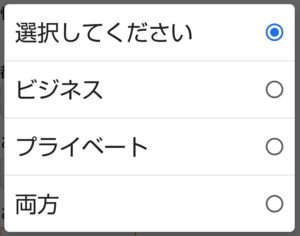
仮登録が完了しました。
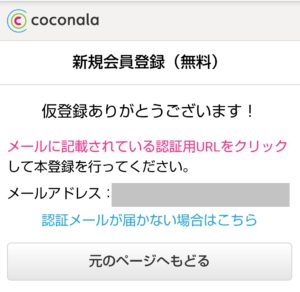
ここまでで、約3分!
残り1分で完了します♪
ステップ3:認証URLをクリック
あとは、メールアドレスに届いた認証URLをクリックするだけです。
ココナラからのメールを開きます。
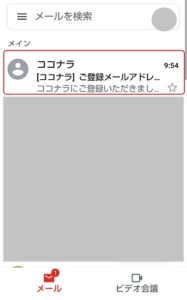
メール本文に載っている【認証URL】をタップしましょう。
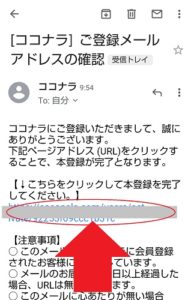
これで、ココナラ登録できました!
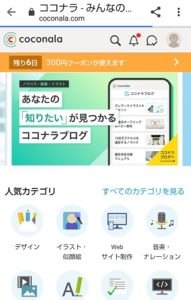
300円クーポンも発券されています。
有効期限があるので、期限内に使い切っちゃいましょう♪
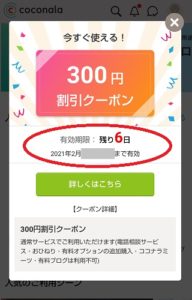
\今すぐココナラを登録する/
【ココナラ】アイコン依頼5ステップ
次に、ココナラでアイコン作成を依頼する流れも紹介します。
- アイコン作成をタップ
- 好きな出品者さんを選択
- 見積もり相談
- 支払い
- ラフ案の確認・完成
私が実際に注文したやり取りを、画像つきで公開します♪
ステップ1:アイコン作成をタップ
ココナラ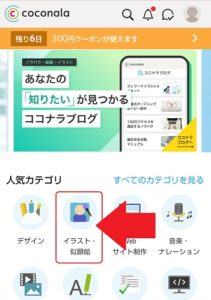
次に【アイコン作成】をタップします。
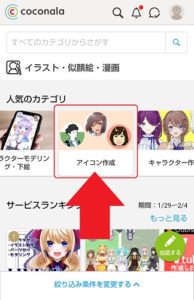
ステップ2:好きな出品者さんを選択
自分の好きな出品者さんをさがします。
おすすめ順から、1つずつ見たり
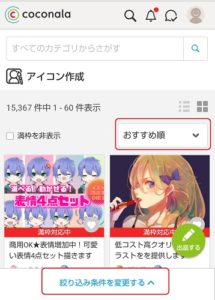
条件を絞って、さがしたりすることもできます。
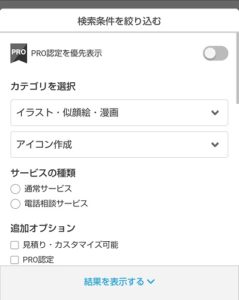
金額を設定して、検索することも可能です。
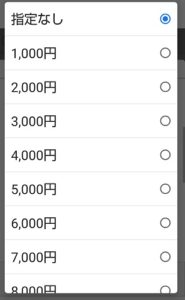
条件を入力すると、自分にあった出品者さんが表示されます。

1,000円アイコンで、さらに300円引きクーポンが利用できます。
お願いしたい出品者さんが決まったら【見積もり・カスタマイズの相談をする】をタップします。
見積もりせず、そのまま即決購入することもできます。
ステップ3:見積もり相談
ここからは、私が実際に取引した画像を元に説明します。
私は、見積もり金額や要望を記入しました。
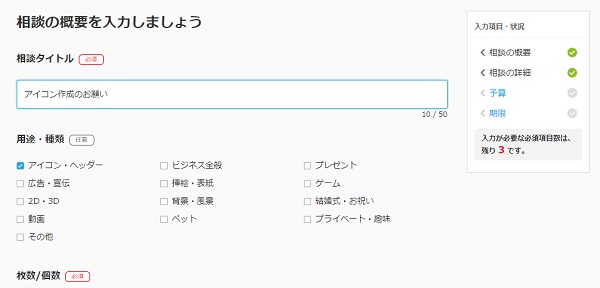
相談内容は以下のとおりです。
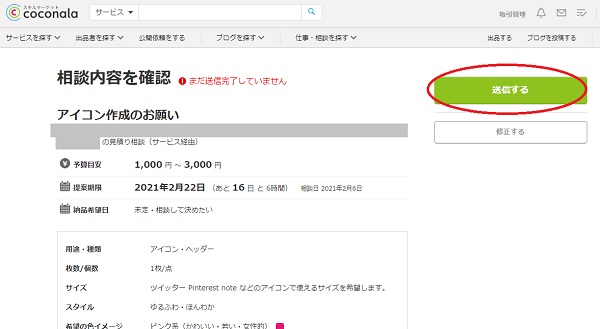
相談内容を確認したあと【送信する】と、出品者さんからの返答待ちになります。
メッセージ詳細に【見積もり相談をしました】と、表示されます。
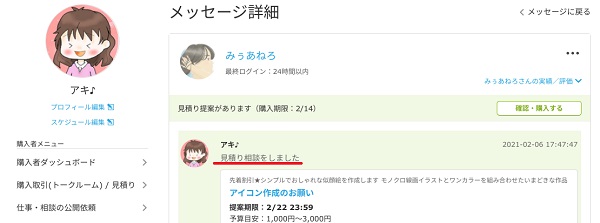
ステップ4:支払い
見積もりで依頼内容・金額に合意できたら、支払いになります。
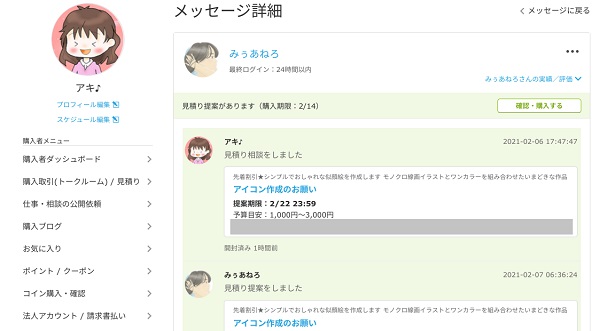
【提案を購入する】をクリックします。
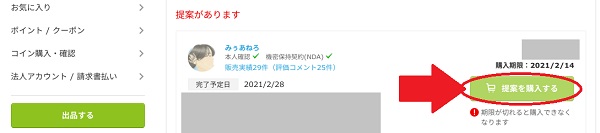
クーポンを使う場合は、必ずこのタイミングで選択しましょう。
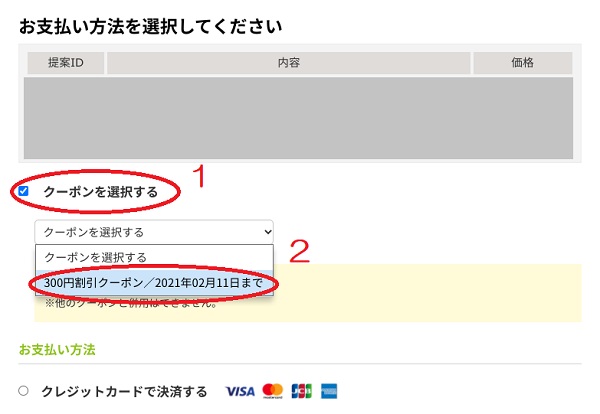
支払い方法を選択します。
支払い方法は、以下の4つから選べます。
- クレジットカード
- ココナラコイン
- コンビニ(手数料あり)
- 銀行振込
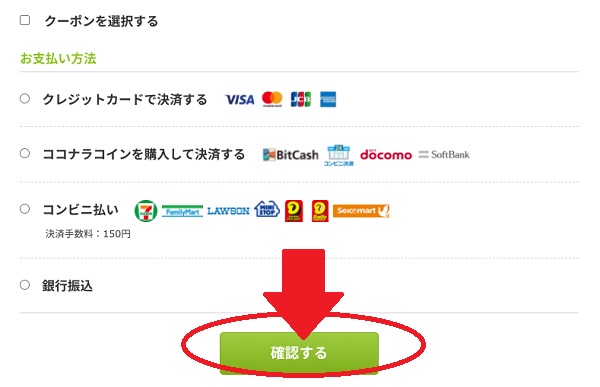
【確認する】をクリックします。
購入の確認メールが、ココナラから届きます。

アイコンの依頼料金が支払いできました。
ステップ5:ラフ案の確認・完成
次に『どのようなアイコンにするか』ラフ案のやり取りをします。
やり取りは、トークルームで行います。
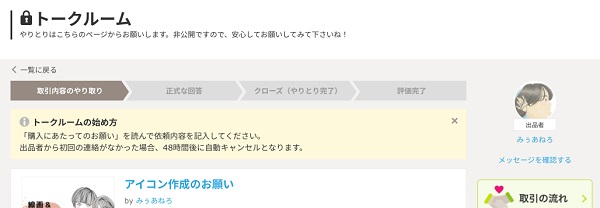
出品者さんからトークルームに書き込みがあったら、メールでお知らせが届きます。
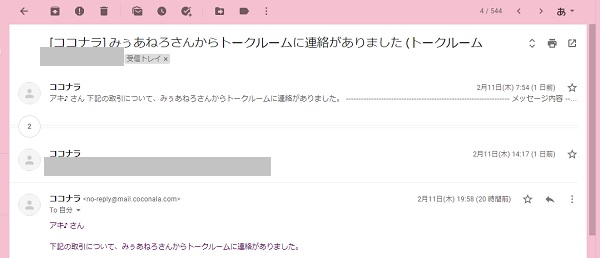
メールに添付されているURLをクリックすると、そのままココナラのトークルームにとぶことができます。
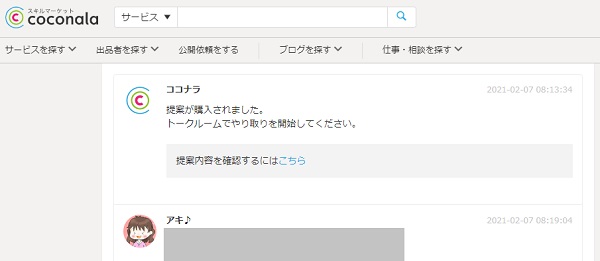
お互いのイメージをすりあわせ、アイコンを決定していきます。
ラフ画をトークルームに添付してくれ、確認することもできました。
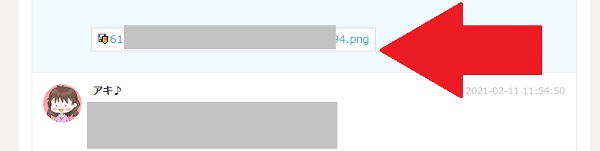

修正回数は、出品者さんによって変わります。
やり取りのはじめに、確認しておくことをおすすめします。
ステキなアイコンを作成して頂きました!!

\今すぐアイコンを作る/
ココナラに登録して自分だけのアイコンを手に入れよう
自分だけのアイコンを使いたい!
でも、自分の写真はヤダし、絵を描くのは苦手…
そんな方は、ココナラで絵が上手い人にイラストを依頼するのがおすすめ!
無料フリー素材とは違い、自分だけの完全オリジナルアイコンが手に入ります。
登録はスマホから5分♪
今なら、期間限定で使える300円分のクーポンがもらえます!
登録は無料なので、好きなイラストがないかチェックするだけもOKです♪
\無料で会員登録する/
今回、私が依頼したココナラ出品者 みぅあねろさん
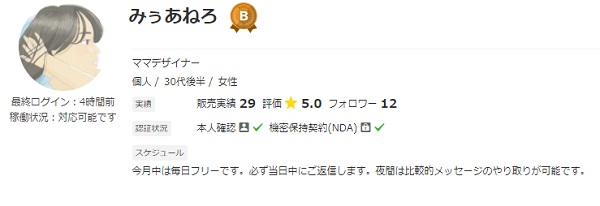
このアイコンも、みぅさんの作品です♪
twitterから、イラストを見ることもできます。
Follow @miuanelo_illust新しいアイコンは、twitterやインスタで使わせて頂きます♪